¿Te apetece cambiar el fondo de escritorio de tu Windows 10 y no encuentras la forma?
Es bastante posible que quieras utilizar tus propias imágenes en el escritorio de Windows 10 para disfrutar de ellas, incluso cuando estás frente a tu PC estudiando o trabajando.
Tienes que saber que es un proceso muy simple y que no te llevará más que unos pocos segundos.
¿Nos ponemos manos a la obra?
Cambiar el fondo de escritorio de tu Windows 10 paso a paso
Tanto si has procedido a activar Windows 10 recientemente como si lo llevas instalado desde hace tiempo y quieres comenzar a configurarlo a tu gusto, uno de los pasos más sencillos y que más anima es el de poder usar la imagen de fondo de escritorio que más te alegre la vista.
¿Vamos a cambiarla por una que te encante?
Primer paso
- Haz clic con el botón derecho del ratón en cualquier lugar libre de tu escritorio. Te aparecerá un menú emergente: pulsa en “Personalizar”.
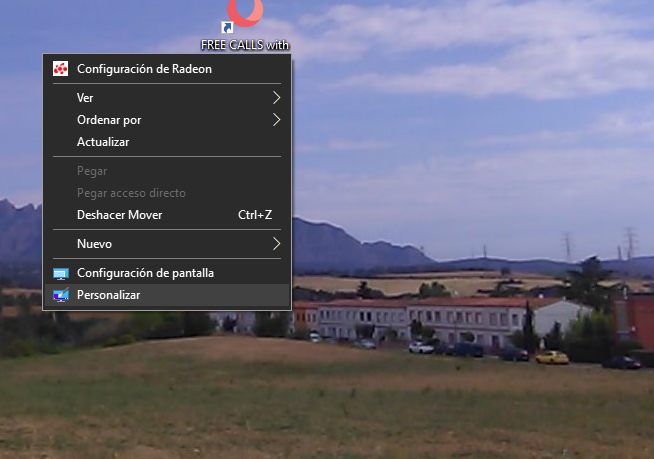
Segundo paso
- A continuación haz clic en el desplegable que aparece debajo de “Fondo” y elige una de las tres opciones: “Imagen”, “Color sólido” o “Presentación”.
Nosotros vamos a elegir “Imagen”. Si tú en cambio prefieres alguna de las otras dos opciones continúa con las indicaciones que te van apareciendo en pantalla.
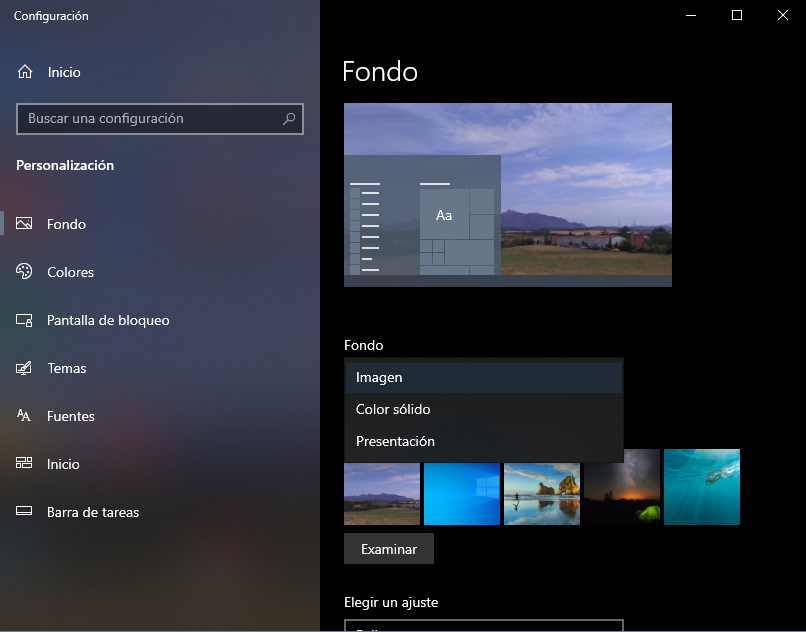
Tercer paso
Ahora llega el momento preciso de seleccionar una de las imágenes que aparecen en “Elige imagen”. Verás que tu fondo es reemplazado de manera automática, de modo tal que te permitirá obtener una vista previa antes de elegir tu imagen favorita.
Cuarto paso
Si no te gusta ninguna de las imágenes que aparecen en ese primer vistazo o prefieres usar tus fotografías personales, como las de tus vacaciones o esas tan bonitas que tienes con tu hijos, pulsa en “Examinar” para ver más en el Explorador de Archivos.
Solo te queda buscar, elegir la imagen que prefieres y hacer clic en el botón “Elegir imagen”.
¡Ya la tienes configurada como fondo!
Quinto paso
Ajustes adicionales
Llega el momento de realizar los ajustes adicionales para que la imagen se vea tal y como más te agrade.
Para elegir un ajuste haz clic en la flechita y selecciona una de las seis siguientes opciones:
- Rellenar
- Ajustar
- Expandir
- Mosaico
- Centro.
- Extender
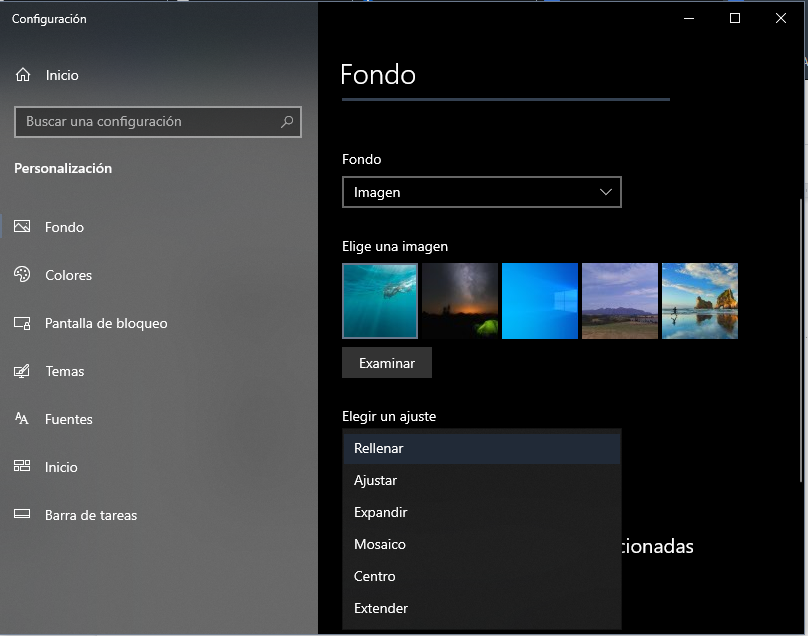
Al igual que en el tercer paso, obtendrás una vista previa de las posiciones que va tomando la imagen. Selecciona la que te agrada más.
Si trabajas con más de un monitor te aparecerá la opción para establecer un fondo diferente para cada uno de ellos.
Esto es lo más básico que debes saber para cambiar la imagen de tu pantalla de inicio. Si quieres profundizar más en la forma de visualizar tu escritorio pulsa en las opciones de configuración relacionadas.
Nota final
Para obtener nuevos temas y fondos ve al apartado: “Ayuda en la web” y elige entre las opciones:
- Encontrar nuevos temas.
- Obtener nuevos fondos de pantalla todos los días de Microsoft.
- Cambiar mi fondo de escritorio.
- Mostrar iconos de escritorio.
Al pulsar sobre cada una de estas opciones se te abrirá el navegador Microsoft Edge para brindarte toda la información que necesitas de acuerdo a cada caso.
¿Te ha quedado alguna duda? ¿No encuentras alguna de las opciones mencionadas para cambiar el fondo de escritorio de tu Windows 10? Déjanos tus preguntas en los comentarios para que intentemos resolverlas.

